Valentina-Maßtabellen und Schnittdateien zum selber anpassen könnt ihr jetzt bei mir auch kaufen!
Oder besucht mich auf meinem Youtube-Kanal:
So, nun geht's ans Konstruieren des Rocks! Wenn ihr erst jetzt dazustoßt, dann müsstet ihr noch Teil 1 lesen und umsetzen, bevor ihr mit der Konstruktion loslegen könnt.
Der wichtigste Unterschied zwischen Konstruktion auf Papier zu Konstruktion am Computer ist, dass man soweit möglich mit Variablen und relativen Werten arbeitet. Was meine ich damit? Wenn man einen Rock auf Papier konstruiert, nimmt man die gemessenen Werte, z.B. Hüftumfang = 100 cm, woraus die minimale Breite des Rocks folgt, nämlich 50 cm, und 25 cm für ein halbes Schnittteil. Dies wird direkt auf das Papier eingezeichnet. Außerdem wird die Länge des Rocks vorab festgelegt, z.B. bei mir 56 cm für einen knielangen Rock. Wenn jemand anderes den Rock anziehen würde, der zwar meine Kleidergröße hat, aber größer ist als ich, dann würde der Rock zwar passen, aber nun nicht mehr knielang sein.
Deswegen arbeitet man am Computer nicht mit festen Werten, sondern mit Variablen, auch Platzhalter genannt. Letzte Woche habt ihr ja vielleicht schon eure Werte gemessen und in Valentina Tape gespeichert, z.B. Kniehöhe = 56 cm, vom Boden gemessen. Bei meinem Maßsatz ist hingegen Kniehöhe = 52 cm.
Wenn man jetzt einen Rock mit dem Parameter "Kniehöhe" konstruiert, so wird Valentina den entsprechenden Wert aus dem gerade verwendeten Maßsatz für die Konstruktion verwenden. Lädt man einen anderen Maßsatz, dann passt sich das Schnittmuster entsprechend an. Um ein Kleidungsstück zu konstruieren, erstellt man sich daher zunächst ein Raster, welches alle benötigten Strecken enthält. Ich erstelle üblicherweise ein Raster für alle Arten von Röcke (egal ob lang oder kurz), und speichere diese Datei separat ab, bevor ich weitermache. So kann ich sie später für andere Röcke verwenden.
Grundfunktionen von Valentina und Hilfe
Wenn man eine neue Datei in Valentina erstellt, so befindet sich darin ein einzelner Punkt A. Dies ist der Ursprungspunkt. Beim Zeichnen auf Papier verwendet man hierfür oft die linke obere Ecke des Papiers. Man kann in Valentina nicht frei zeichnen, sondern braucht mindestens einen Anfangspunkt als Referenz, manchmal auch einen Endpunkt (z.B. bei Linien). Die Zeichenwerkzeuge findest du links, sortiert nach Funktion (Punkt, Linie, Kurve...). Valentina gibt dir nach Auswahl eines Werkzeugs Hinweise zur Verwendung, diese befinden sich etwas versteckt unten links in der Leiste.
Wenn Du einen Punkt gezeichnet hast, so kannst du diesen nachträglich verändern, indem du mit rechts daraufklickst.
Ein Raster für Röcke erstellen
- Starte Valentina und erstelle eine neue Datei.
- Benenne das Schnittteil und speichere die Datei ab.
- Gehe zum Menü Measurement und wähle Load individual. Lade die Datei mit deinen Maßen.
- Wähle links das erste Werkzeug unter Points.
- Klicke auf Punkt A und halte die Shifttaste gedrückt. Dies bewirkt, dass die Strecke, die du gleich zeichnest, bei bestimmten Winkeln einrastet.
- Ziehe mit der Maus nach unten, die Länge ist erst mal egal, da wir das gleich anpassen werden.
- Ein Pop-up-Fenster mit den Parametern des neu gezeichneten Punkts öffnet sich. Du solltest jetzt eine Linie mit 270 Grad haben. Wenn nicht, kannst Du das jetzt korrigieren.

- Klicke neben length auf die Schaltfläche f(x). Es öffnet sich ein Fenster mit allen Werten und Funktionen, die du verwenden kannst. Am besten die Suchleiste verwenden, sonst findet man nichts.
- Suche nach "waist" und wähle den Parameter waist_to_floor mit einem Doppelklick aus. Der Parameter erscheint nun oben im Feld Formula.
- Bestätige mit Ok und speichere.
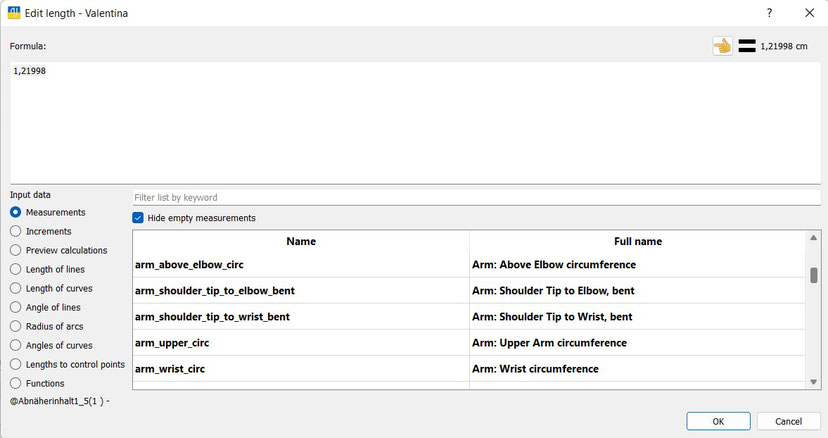
Jetzt haben wir die Strecke von der Taille zum Boden. Nun müssen wir entlang dieser Strecke die Position der Knie, der Hüfte und der hohen Hüfte einzeichnen. Wir kennen die absolute Höhe der Knie (vertikale Strecke Boden bis Knie) sowie die vertikalen Strecken Taille zu Hüfte bzw. Taille zur hohen Hüfte. Die Knie werden also von unten nach oben eingezeichnet, und die Hüftwerte von oben nach unten. Dazu brauchen wir das Werkzeug zur Streckenunterteilung, erstes Werkzeug in der Spalte rechts. Am Beispiel der Hüfte geht das so:
- Wähle das Werkzeug Point at Distance along line.
- Wählt den Startpunkt (Taille, A)
- Wähle dann den Endpunkt (Boden, A) und bestätigt mit Enter. Ein Pop-Up-Fenster öffnet sich.
- Suche wie oben beschrieben den Parameter Taille-zu-Hüfte und füge sie per Doppelklick ein.
- Bestätige mit Ok. Ein Punkt erscheint nun auf der Strecke A1-A.
- Es ist hilfreich, die Punkte entsprechend umzubenennen, damit man sich besser orientieren kann.
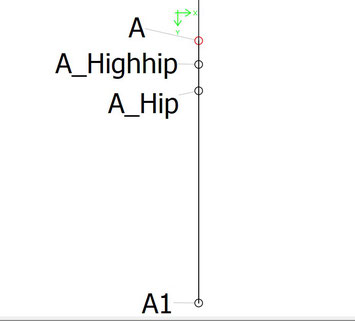
Der nächste Schritt besteht nun darin, nach rechts die Hüftweite abzutragen, und zwar im rechten Winkel zur der vertikalen Strecke, die wir soeben gezeichnet haben. Dazu brauchen wir ein anderes Werkzeug, nämlich den rechten Winkel, das zweite Werkzeug von oben in der linken Spalte.
- Wähle das Tool Point along perpendicular.
- Klicke auf den Ursprungspunkt A.
- Wähle einen zweiten Punkt als Referenz, in diesem Fall A1.
- Klicke wieder auf die Schaltfläche f(x) und suche wie oben beschrieben den Parameter Hüftumfang/2. Ich habe diesen neuen Punkt A_Hipwidth genannt.
- Jetzt muss nur noch das Raster für das vordere Rockteil und das hintere Rockteil eingezeichnet werden.
- Halbiere die Strecke A-A_Hipwidth mit dem Werkzeug Midpoint between two points (letztes Punkt-Werkzeug unten rechts).
- Finde die Kreuzungspunkte aller Querlinien mit dieser Mittellinie (viertes Punkt-Werkzeug linke Spalte).
- Die Saumlinie habe ich 4 cm nach oben abgetragen, Ausgangspunkt ist das Knie. Dadurch bleibt die Saumlinie immer oberhalb des Knies, egal welche Größe.
Zur besseren Visualisierung kannst Du die Linien zwischen diesen Punkten anzeigen oder auch nicht. Ich arbeite mittlerweile ohne, aber am Anfang ist das hilfreich. Verwende dazu entweder das Linien-Werkzeug, oder du blendest die Linie, die zum Punkt gehört, ein. Ich habe mir auch angewöhnt, Hilfslinien, die nur der Konstruktion dienen, farbig abzusetzen und ggf. zu stricheln.
Warum wird hier jetzt ein anderes Werkzeug verwendet, und nicht einfach eine Linie nach rechts mit dem Winkel 0 Grad abgetragen? Hier seht ihr im Vergleich mal beide Varianten, einmal zwei Strecken, jeweils mit dem Punktwerkzeug konstruiert. Strecke A-A1 ist im Winkel 270 (also senkrecht), Strecke A1-A2 im Winkel 0 Grad gezeichnet. Daneben seht ihr die Konstruktion mit dem rechten Winkel (A-A1 als Strecke mit dem Winkel 270 Grad, A1-A2 im rechten Winkel dazu. 270 + 90 Grad = 360 oder ebenfalls 0 Grad).
Auf den ersten Blick sieht beides gleich aus. Wenn man jetzt aber den Winkel der ersten Strecke A-A1 verändert, erkennt man den Unterschied. Im ersten Fall haben wir zwei absolute Winkel gezeichnet, die unabhängig voneinander sind. Im zweiten Fall haben wir einen Winkel bestimmt, sowie einen zweiten, der immer 90 grad zur erste Strecke ist.
Überlegt euch daher immer sorgfältig, welches Werkzeug das richtige ist. Manchmal muss man während der Konstruktion Teile spiegeln, drehen, etc. Der Rocksaum z.B. soll aber immer im rechten Winkel zur Mitte bleiben, egal wie ich diese Mitte zeichne. Stellt euch das so vor, dass ihr ein fertiges Schnittmuster vor euch dreht. Der Saum bleibt im rechten Winkel zur Mitte.
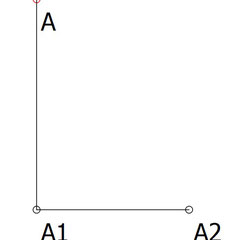
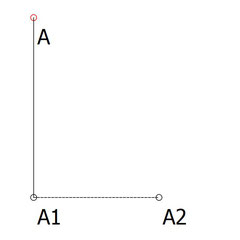
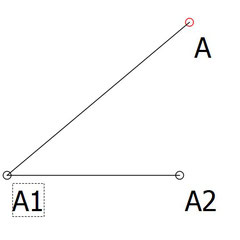
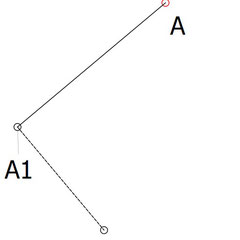
Den Rock-Grundschnitt konstruieren
- An der Seitenlinie kann jetzt die Hüftrundung eingezeichnet werden. Dieser sogenannte Hüftabstich wird meist geschätzt als die Hälfte des Taillenausfalls. Die andere Hälfte wird auf den vorderen und den hinteren Abnäher verteilt. Dies kann jedoch je nach Figurtyp variieren.
- Nun kann der Bund eingezeichnet werden.
- Wer wie ich einen langen Hüftbereich hat, der sollte zur Überprüfung noch die Breite an der hohen Hüfte abtragen. Ist der Rock an der Stelle zu eng, rutscht der Rock nach oben.
Hinweis: Ich arbeite hier mit einem verkleinerten Modell, da ich damit bessere Screenshots machen kann. Außerdem vereinfache ich die Konstruktion etwas, da man sonst die Übersicht leichter verliert. So würde man normalerweise den Bund seitlich etwas erhöhen und als Kurve zeichnen. Der Einfachheit halber habe ich den Bund hier gerade gezeichnet. Nicht alles ist genau maßstabsgetreu, da man das wegen der Verkleinerung dann nicht mehr erkennen könnte.
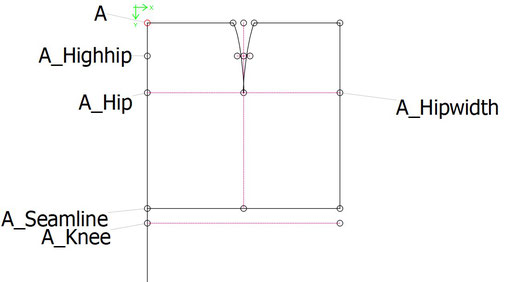
Den vorderen und hinteren Abnäher einzeichnen
- Zeichne den vorderen Abnäher bei 1/3 der Gesamtbreite ein, gemessen von der vorderen Mitte. Bei Bleistiftröcken bzw. dem Rock-Grundschnitt liegt der Abnäher üblicherweise näher an der Seite, damit er nicht über dem Bauch verläuft. Da wir aber den Rock ausstellen wollen, wird der Abnäher verschoben. Die Breite beträgt zwischen 1,75 und 2,5, das hängt von der Figur ab.
- Der Abnäher kann in der Länge variieren. Auch hier nehme ich die hohe Hüfte zum Vergleich, weil sie in dieser Region den Apex (höchsten Punkt) darstellt. Wie beim Brustabnäher wird der Abnäher bis zum höchsten Punkt konstruiert, später dann aber kürzer genäht, um eine weichere Form zu erhalten. Ein Oberteil sähe sonst aus wie bei Madonna :-)
- Der hintere Abnäher liegt normalerweise genau in der Mitte, wird fürs Ausstellen aber ebenfalls zur rückwärtigen Mitte verschoben. Er enthält den Restbetrag vom Taillenausfall, der noch übrig ist. Hier bildet die Hüfte den Apex, jedoch wäre die Strecke für den Abnäher zu lang. Diese Abnäherspitze lege ich meistens zwischen Hüfte und hoher Hüfte.
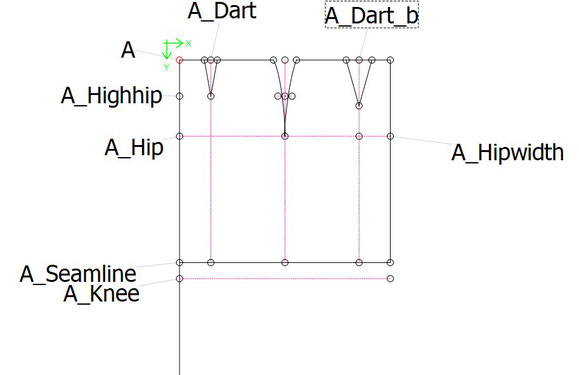
Rock ausstellen
So, jetzt wird es spannend! Jetzt können wir den Rock unten ausstellen. Würden wir auf Papier konstruieren, so würden wir das Papier entlang der rosa gestrichelten Linie einschneiden und das seitlich Teil nach außen drehen. Genau das machen wir hier auch.
- Erstelle einen Punkt entlang des vorderen Abnähers, zwischen Abnäherspitze und Hüftlinie. Je weiter oben, desto größer die Ausstellung des Rocks. Du kannst das später auch noch anpassen. Ich habe den Punkt A_Rotation genannt.
- Wähle links das Menü Operations und klicke auf das Werkzeug Rotate objects.
- Folge den Anweisungen unten links: Halte STRG gedrückt und wähle alle Objekte, die Du rotieren willst: Bei uns sind das alle Objekte zwischen der rechten Saumecke, die Seitenkante, die seitliche Kurve der Hüfte bis hin zur rechten Ecke des Abnähers. Wähle auch die Punkte aus. Drücke Enter.
- Klicke jetzt auf den Punkt Rotate. Die ursprünglichen Elemente sind nun grün dargestellt, die neue Position nach einer Drehung pink. Eine grün gestrichelte Linie gibt den Drehwinkel an.
- Jetzt kannst Du mit der Maus bestimmen, wie weit du drehen willst. In unserem Fall drehst du so lange, bis der ganze vordere Abnäher geschlossen ist.
- Klicke auf den Endpunkt der Rotation. Ein Pop-up Fenster erscheint. Runde den Winkel auf oder ab, hier z.B. würde man auf 14 Grad abrunden. Klicke auf OK.
- Wiederhole das Ganze für die Rückseite, mit einem Unterschied: Drehe die Objekte um den gleichen Betrag wie vorne, es bleibt ein kleiner Abnäher übrig. Wir haben hier 14 Grad gegen den Uhrzeigersinn gedreht. Für die andere Richtung wäre das 360 Grad - 14 Grad = 146 Grad. Die beiden Eckpunkte des Saums liegen wieder auf einer horizontalen Linie.
Nun kann man Bund und Saum als Kurve neu zeichnen. Ich habe mir angewöhnt, am Ende alles Pink darzustellen, was nur der Konstruktion diente. Schwarz ist dann nur noch das eigentliche Muster sowie die Originalposition der rotierten Teile (das lässt sich leider nicht separat einfärben). Jetzt müsste man das Schnittmuster noch fertig machen: hinten den Abnäher neu zeichnen und in die Mitte rücken, Bundbelege zeichnen. Das könnte man hier in Valentina machen. Wenn man das Schnittmuster nur für sich selber möchte, kann man das aber auch einfacher auf dem ausgedruckten Schnitt machen, dann bleibt diese Konstruktionsdatei übersichtlicher für spätere Designs. Würde man das ganze produzieren und verkaufen wollen, dann würde man das natürlich hier noch einzeichnen.
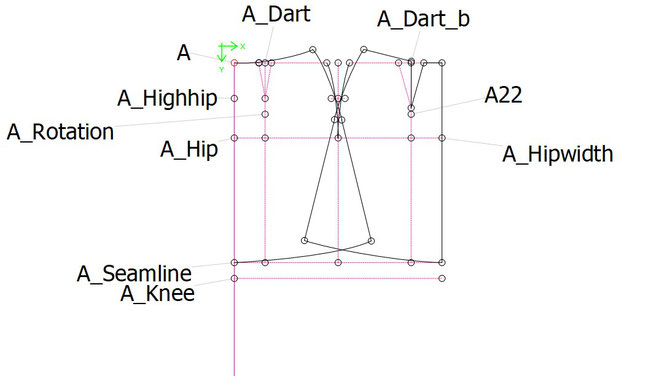
Das wars schon im Großen und Ganzen. Im nächsten Teil geht es weiter damit, wie man den Schnitt dann für den Druck vorbereitet. Am besten, ihr probiert es Schritt für Schritt selber mal aus. Es lohnt sich!
Liebe Grüße,
Anne Sophie





Kommentar schreiben